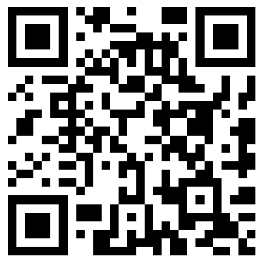
演示机型:联想天逸510s
系统版本:Windows10
软件版本:Microsoft Edge105.0.1343.33
方法一:使用网页元素提前下载视频
1、双击打开电脑自带的浏览器Microsoft Edge;

2、进入一个需要下载视频的网页;

3、键盘按下F12;

4、接着键盘按下【Ctrl+Shift+C】并拖动鼠标点击需要下载的视频;

5、鼠标右击屏幕右侧Video代码;

6、点击弹出的【在新标签页中打开】选项;

7、跳转页面点击屏幕右下角的按钮;

8、点击弹出的【下载】选项,即可完成网页上视频下载到本地的操作。

方法二:视频解析网站下载视频
1、继续以上网页点击【+】,新打开一个页面;

2、点击顶部的网址栏;

3、编辑框输入【 】网址,

4、按下键盘的【Enter】;

5、跳转页面编辑框粘贴需要下载视频的链接;

6、点击【解析视频】按钮;

7、点击【下载】按钮。

8、点击跳转页面屏幕右下角的按钮;

9、点击弹出的【下载视频】按钮,即可完成网页上视频保存到本地的操作。

温馨提示:当网页上的视频包含下载按钮时,可以直接点击下载按钮进行下载保存。
 端午节的手抄报模板画法 - 端午节的手抄报怎么画
端午节的手抄报模板画法 - 端午节的手抄报怎么画  霜降手抄报内容100字 - 霜降手抄报字又少又漂亮
霜降手抄报内容100字 - 霜降手抄报字又少又漂亮  端午节手抄报怎么画 - 端午节手抄报的简单画法
端午节手抄报怎么画 - 端午节手抄报的简单画法  节约粮食手抄报 - 节约粮食手抄报漂亮
节约粮食手抄报 - 节约粮食手抄报漂亮  法制手抄报内容 - 法制手抄报模板
法制手抄报内容 - 法制手抄报模板  大暑节气手抄报 - 大暑节气手抄报简单
大暑节气手抄报 - 大暑节气手抄报简单  防溺水手抄报 - 防溺水的手抄报
防溺水手抄报 - 防溺水的手抄报  文明规范手抄报模板
文明规范手抄报模板  腊八节有哪些习俗
腊八节有哪些习俗  琼海特色小吃 - 琼海的特色小吃有什么
琼海特色小吃 - 琼海的特色小吃有什么  潍坊有哪些特产 - 山东潍坊特产
潍坊有哪些特产 - 山东潍坊特产  蒲江有哪些特色水果 - 四川蒲江特产
蒲江有哪些特色水果 - 四川蒲江特产  林州有哪些特色小吃 - 河南林州特产
林州有哪些特色小吃 - 河南林州特产  康德的思想主张是什么
康德的思想主张是什么  屏南有哪些特色小吃 - 福建屏南特产
屏南有哪些特色小吃 - 福建屏南特产  奉节有哪些特色水果 - 重庆奉节特产
奉节有哪些特色水果 - 重庆奉节特产 



