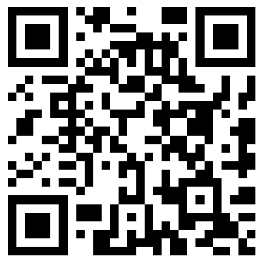
很多使用Excel办公的人可能都不知道如何在Excel表格中正确输入身份证号码,今天小编就为大家分享一下如何在Excel表格中显示正确格式的身份证号码的方法。
如何在Excel表格中显示正确格式的身份证号码
在excel的表格使用中,经常会遇到输入身份证或者银行卡显示不完整的情况,我们可以采取以下方法还原。
选中需要进行操作的单元格,

点击鼠标右键,选择“设置单元格格式”,

选择“文本格式”,

然后点击确定。
这个时候显示内容未变,双击一下单元格内容就可以了。

需要注意的是,转变为“文本格式”时最后几位数字默认为零,需要输入正确格式的内容。

当然我们也可以一开始就设置单元格的格式为“文本格式”,

以视频中输入的银行卡号为例,之后再按需求进行输入就可以了。

在看完上面的方法以后,小伙伴们是不是觉得很简单呢?赶快去试一下吧。
 小孩毛衣编织法是什么
小孩毛衣编织法是什么  黑坑钓鲤鱼小药有哪些
黑坑钓鲤鱼小药有哪些  败絮其中上一句是什么
败絮其中上一句是什么  堂屋可以放什么花
堂屋可以放什么花  什么是艺术提前批学校 - 艺术提前批学校的要求
什么是艺术提前批学校 - 艺术提前批学校的要求  梦见好朋友是什么意思
梦见好朋友是什么意思  11月贵人运最旺四大星座是什么
11月贵人运最旺四大星座是什么  10月6日是什么星座
10月6日是什么星座  钻石的折法
钻石的折法  立体陀螺折纸 - 立体陀螺的折纸方法
立体陀螺折纸 - 立体陀螺的折纸方法  鹤的折法
鹤的折法  魔爪怎么折 - 简单的魔爪折法步骤
魔爪怎么折 - 简单的魔爪折法步骤  蛇的剪法 - 蛇的剪法怎么剪
蛇的剪法 - 蛇的剪法怎么剪  超轻黏土小狗的做法
超轻黏土小狗的做法  蚱蜢怎么折 - 蚱蜢怎么折简单
蚱蜢怎么折 - 蚱蜢怎么折简单  可爱的小熊贺卡怎么做 - 怎么做好看的小熊贺卡
可爱的小熊贺卡怎么做 - 怎么做好看的小熊贺卡  端午节手抄报内容精品 - 端午节手抄报
端午节手抄报内容精品 - 端午节手抄报  小暑节气简笔画 - 小暑节气简笔画简单
小暑节气简笔画 - 小暑节气简笔画简单  学会感恩的手抄报怎么做 - 感恩节的手抄报简单
学会感恩的手抄报怎么做 - 感恩节的手抄报简单  端午节美术画 - 端午节手抄报画法
端午节美术画 - 端午节手抄报画法  法制手抄报内容 - 法制手抄报模板
法制手抄报内容 - 法制手抄报模板  读书的手抄报 - 读书的手抄报画法
读书的手抄报 - 读书的手抄报画法  端午节的手抄报教程怎么画 - 端午节的手抄报教程
端午节的手抄报教程怎么画 - 端午节的手抄报教程  2024龙年手抄报模板可打印 - 2024龙年手抄报简单又漂亮图片黑白线稿
2024龙年手抄报模板可打印 - 2024龙年手抄报简单又漂亮图片黑白线稿  潍坊有哪些特色小吃 - 山东潍坊特产
潍坊有哪些特色小吃 - 山东潍坊特产  请问昆曲和京剧有什么关系和区别
请问昆曲和京剧有什么关系和区别  龙岩有哪些特产 - 福建龙岩特产有哪些
龙岩有哪些特产 - 福建龙岩特产有哪些  菏泽有哪些特色小吃 - 山东菏泽特产
菏泽有哪些特色小吃 - 山东菏泽特产  春联是怎样发展起来的
春联是怎样发展起来的  楚雄特色水果 - 楚雄特色水果都有什么
楚雄特色水果 - 楚雄特色水果都有什么  烟台有哪些小吃 - 烟台小吃
烟台有哪些小吃 - 烟台小吃  潍坊有哪些特产 - 山东潍坊特产
潍坊有哪些特产 - 山东潍坊特产 



