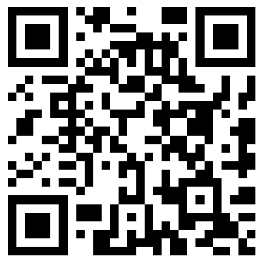
每个人都希望自己拍出来的照片是美美哒,所谓爱美之心人皆有之,这是非常正常的现象,但是拍摄的照片总是那么不尽人意。那么怎么用PS软件给人物照片美颜呢?一起来看看吧。
1、先复制一个图层,在这个图层上可以用污点修复工具或者修补工具吧人物的瑕疵修掉。
2、在这个基础上复制两个图层,一个改为高频,一个改为低频。
3、把高频的眼睛点掉,在低频上用高斯模糊或者磨皮插件进行皮肤处理,如果用的是高斯模糊那么把模糊参数控制在皮肤变得光滑即可,模糊完成在图层上添加一次蒙版图层,只保留皮肤的模糊效果。
4、点击上方的滤镜,选择carmera raw滤镜进行调色。
5、调整完毕在图像上添加一个暗曲线来增加效果,要注意只调整需要保留的高光和阴影部分。
6、完成添加一个亮曲线,同样的操作。
7、用可选颜色把肤色微调一下。
8、盖印图层,给眼睛添加一下高光效果。
9、给头发和暗部调整一下颜色,进行冷暖对比。
10、如图,一张人物的修图美颜就完毕了。
以上就是关于怎么用PS软件给人物照片美颜的全部内容。











 网关怎么设置才能上网
网关怎么设置才能上网  红米note7pro怎么控制软件流量
红米note7pro怎么控制软件流量  vivox21手机卡怎么解决
vivox21手机卡怎么解决  苹果手机如何扫描
苹果手机如何扫描  剪映怎么使用
剪映怎么使用  怎样不退群也不接群消息
怎样不退群也不接群消息  华为NOVA5i手机怎么截屏
华为NOVA5i手机怎么截屏  ETC蓝牙连接不上怎么办
ETC蓝牙连接不上怎么办  端午节手抄报文字 - 端午节手抄报内容文字
端午节手抄报文字 - 端午节手抄报内容文字  端午节的手抄报怎么画 - 端午节的手抄报如何画
端午节的手抄报怎么画 - 端午节的手抄报如何画  端午节手抄报内容文字 - 端午节的手抄报内容文字
端午节手抄报内容文字 - 端午节的手抄报内容文字  端午节怎么画手抄报 - 端午节怎么画手抄报手绘
端午节怎么画手抄报 - 端午节怎么画手抄报手绘  小雪手抄报简单又漂亮 - 小雪手抄报简单好看
小雪手抄报简单又漂亮 - 小雪手抄报简单好看  端午节的手抄报漂亮好看 - 端午节的手抄报
端午节的手抄报漂亮好看 - 端午节的手抄报  端午节手抄报内容 - 端午节手抄报的内容怎么画
端午节手抄报内容 - 端午节手抄报的内容怎么画  端午节手抄报大全 - 端午节手抄报大全介绍
端午节手抄报大全 - 端午节手抄报大全介绍  梅州有哪些特产 - 广东梅州特产有哪些
梅州有哪些特产 - 广东梅州特产有哪些  缙云特色小吃 - 缙云的特色小吃有什么
缙云特色小吃 - 缙云的特色小吃有什么  中山有哪些特色小吃 - 广东中山特产
中山有哪些特色小吃 - 广东中山特产  CAD如何绘制室内楼梯的平面图
CAD如何绘制室内楼梯的平面图  台州有哪些特产 - 浙江台州特产有哪些
台州有哪些特产 - 浙江台州特产有哪些  奉节有哪些特色水果 - 重庆奉节特产
奉节有哪些特色水果 - 重庆奉节特产  千岛湖特产 - 千岛湖有什么特产
千岛湖特产 - 千岛湖有什么特产  烟台有哪些小吃 - 烟台小吃
烟台有哪些小吃 - 烟台小吃 



